 |
|||||
HOME > 技術談話 > PIC® microcontroller > 開発環境のセットアップ
(1)既にMPLAB®IDEをインストール済みの場合
| お使いのパソコンにMPLAB®IDEがインストール済みの場合は以下のフォルダを確認してください。 C:¥Program Files¥Microchip 「C:¥Program Files」はMPLAB®IDEのインストールしたフォルダ名です このフォルダの中に「HCPIC-pro-???.exe」があれば、このファイルを利用してコンパイラのセットアップを行うことができます。なお、古いMPLAB®IDEをお使いの場合はファイルが含まれていない場合があるので、後述の方法を利用して外部サイトからのダウンロードを行ってください。 |
(2)新規にMPLAB®IDE / HI-TECH C®を導入、もしくはバージョンアップする場合
| 統合環境(MPLAB®IDE)とコンパイラ(HI-TECH C®)は以下のサイトから無償でダウンロードできます。 入手場所は直リンクです。予告なくURLが変更される恐れがありますのでご注意願います。 |
| ・Microchip Technology Inc. | Release Info | Top >Design >DevelopmentTools |
| ・Microchip Technology Inc. | MPLAB®IDE | Top >Design >DevelopmentTools >Software/MPLAB®IDE |
| ・Microchip Technology Inc. | IHI-TECH C® | Top >Design >DevelopmentTools >Software/Compilers >HI-TECH C |
| コンパイラのダウンロードにはSignIn操作が必要です。初めての方は「register now」で新規登録を行います。 新規登録時にメールアドレスの登録が必要になりますが「お知らせメール」等が届くことは無い様です。。 |
| 開発ツールのページでは最新の開発環境をアナウンスしていますので時々チェックすることをお勧めします。 本日(2009/12/05)における最新バージョンは以下の通りです。 |
|
| ・MPLAB®IDE | … Ver8.40(同梱されるHI-TECH CはVer9.65PL1で少し古いです) |
| ・HI-TECH C® | … Ver9.70(for PIC10/12/16 Lite modeの単独版) |
| ▲ |
| 新規にMPLAB®IDEをインストールすると、その過程でHI-TECH C®のインストールを行うか問い合わせがあり、必要に応じてHI-TECH
C®を同時インストールすることができます。この場合も含め目標とする開発環境を整えるとコンピュータ上に2つのアプリケーションがインストールされることになります。インストールの順番は特に規定されていませんが、理想形はMPLAB®IDEの方が先?と思われます。 気になる点も有ります。 既にインストール済みのMPLAB®IDEのバージョンが古く、かつHI-TECH C®が同梱されていない場合です。この場合はHI-TECH C®の最新バージョンだけをダウンロードしてインストールすることになりますが、旧版のMPLAB®IDEが追従できるのか(ビルド時に制御対象として認めるのか)が疑問です。 堅実なインストールパターンは、 ・MPLAB®IDEがインストール済みでHI-TECH C®は同梱されている。このHI-TECH C®をインストールする。 ・旧版のMPLAB®IDEをアンインストールし、最新版のMPLAB®IDEをHI-TECH C®と共にインストールする。 ・最新版のMPLAB®IDEだけをインストールし、後から最新版のHI-TECH C®をインストールする。 と思われます。 個人的には1番目、次点で2番目を推奨します。しばらくは開発環境に慣れることに専念し、慣れた後で利用中のHI-TECH C®をアンインストールして最新版のHI-TECH C®をインストール。が良いと思われます。 何事も初物は「セット」になっている方が安心です。 なお「単独で存在する最新版は過去の問題を解決している」という考え方もありますので判断は微妙です。 いずれにせよ、インストールについては正常にできることを想定しているので、仮にインストールに失敗してお使いのパソコンの挙動が不安定になったとしても私へクレームメールを送らないでください。 |
| ▲ |
| 新規にMPLAB®IDEとHI-TECH C®を同時にインストールする場合の手順を説明します。 HI-TECH C®を単独インストールする場合はセットアップファイル「HCPIC-pro-???.exe」をダブルクリックすることでインストールが開始されます。ほぼ同様の画面遷移ですが、動作モードの選択画面があります。 以下、基本的な注意事項。 ・MPLAB®IDEのバージョンアップにより掲載されている画面の構成が変更される可能性があります。 ・インストールの際は、実行中のアプリケーションを総て終了してから行ってください。 |
(1)圧縮ファイルの復元
| 下準備としてダウンロードした圧縮形式のファイル(zip)を任意のフォルダに復元します。この時、フォルダ名には漢字コードが含まれない様、例えば「C:\Expand」の様な専用のフォルダを指定します。この専用フォルダはインストール完了後に削除して大丈夫です。 復元手法はお使いの復元(圧縮伸長)ソフトウェアのマニュアルを参照してください。 復元ソフトが無い場合はファイルをダブルクリックし、その総てのファイルを選択した後、前述の専用フォルダにコピーします。通常はこの方法で良いはずですが、コピー漏れが無いように注意してください。 |
(2)インストールの開始
| 復元されたファイルの中の「setup.exe」をダブルクリックしてインストールを開始します。エクスプローラの設定によっては「setup」の様に拡張子が表示されない場合がありますが、同じ名前のファイルは存在しないはずです。 インストール中に幾つかの設定上の問い合わせが行われますが、通常は初期値のままで大丈夫です。 では、インストールを開始しましょう。 |
(3)最初の画面
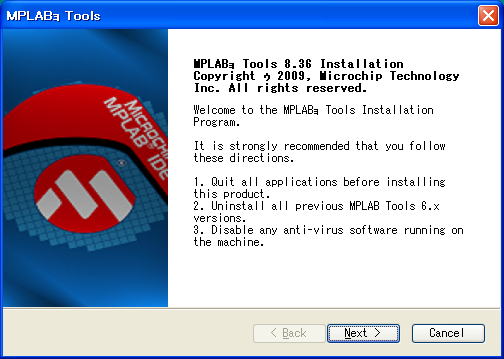
| インストールが開始されました。「Next」をクリックします。 |
(4)ライセンス認証その1
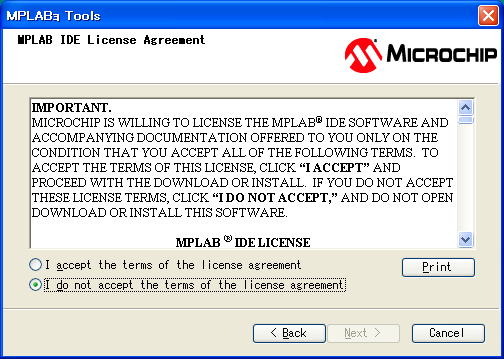
| 内容を確認してから「I accept~」を選択します。続いて「Next」をクリックします。 |
(5)セットアップ種別選択
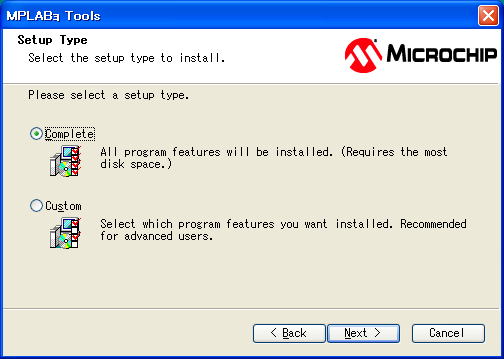
| 「Complete」を選択した状態で「Next」をクリックします。 |
(6)インストール先の確認
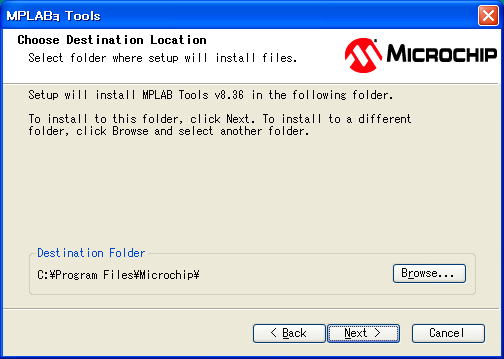
| インストール先を確認して「Next」をクリックします。 |
(7)ライセンス認証その2
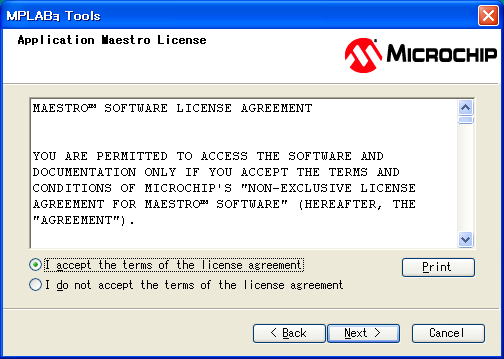
| 内容を確認してから「I accept~」を選択します。続いて「Next」をクリックします。 |
(8)ライセンス認証その3
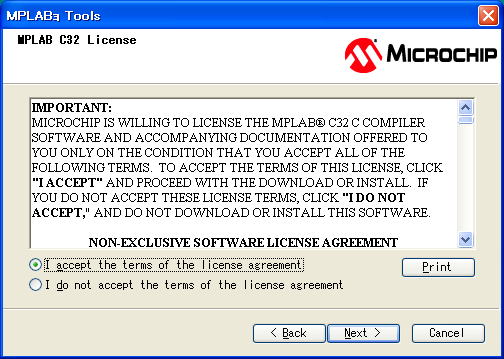
| 内容を確認してから「I accept~」を選択します。続いて「Next」をクリックします。 |
(9)コピー前の状態
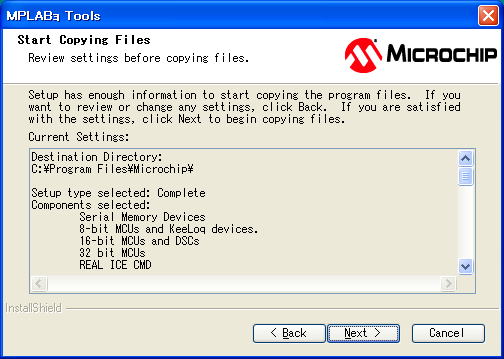
| 内容を確認して「Next」をクリックします。 |
(10)ファイルのコピー
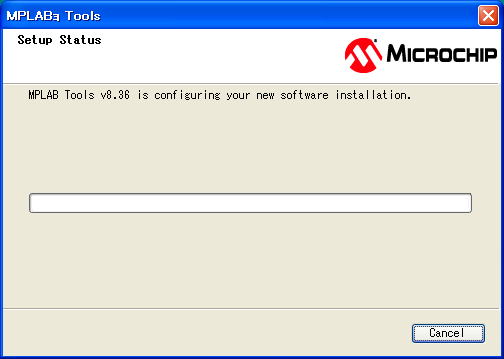
| ファイルのコピーが開始されます。しばらくは放置します。 ファイルコピー中に他のアプリケーションとの競合表示が行われることがあります。 この場合はメッセージで表示されているアプリケーションを終了し「Retry」をクリックします。 これまでの経験上「Outlook Express」で表示される場合がありました。 |
(11)コンパイラのインストール
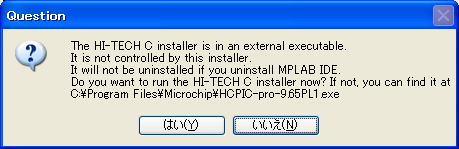
| コンパイラのインストール有無の確認です。ファイル名を確認し「はい」をクリックします。 |
(12)コンパイラのインストール開始画面
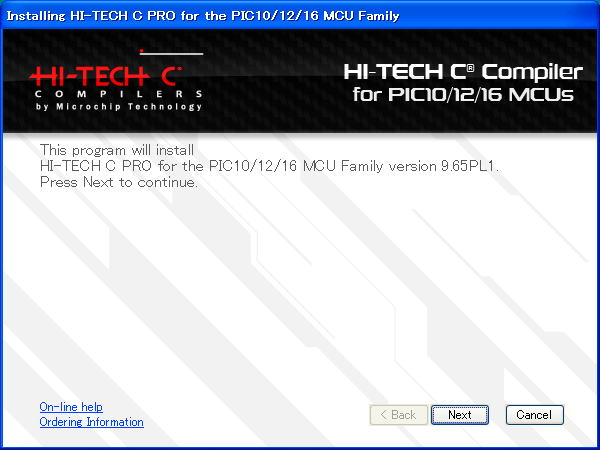
| 「Next」をクリックします。 |
(13)ライセンス認証
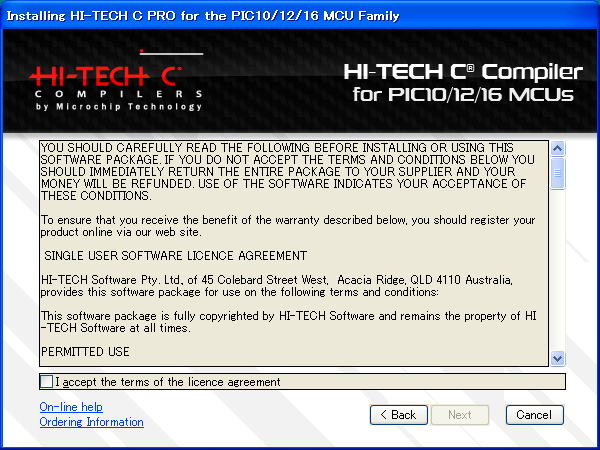
| 内容を確認してから「I accept~」を選択します。続いて「Next」をクリックします。 |
(14)インストール先の確認
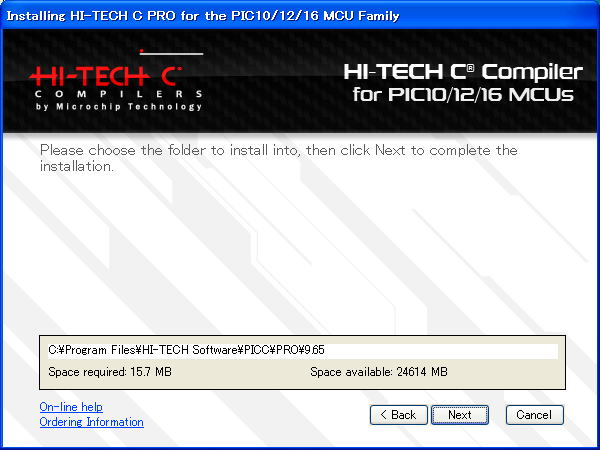
| インストール先を確認して「Next」をクリックします。 |
(15)言語の選択
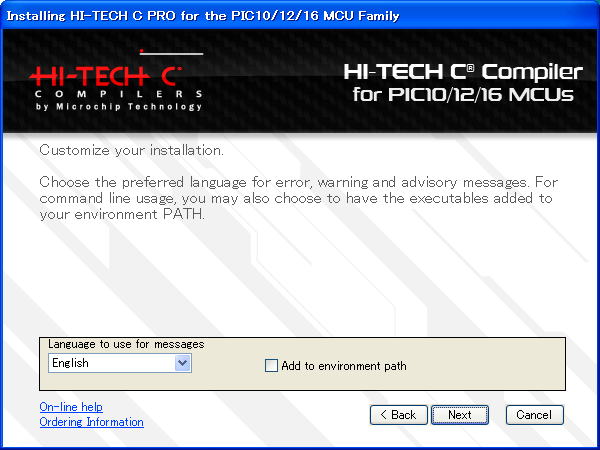
| 日本語はありません。「Add to ~」はチェック不要です。このまま「Next」をクリックします。 |
(16)ファイルのコピー
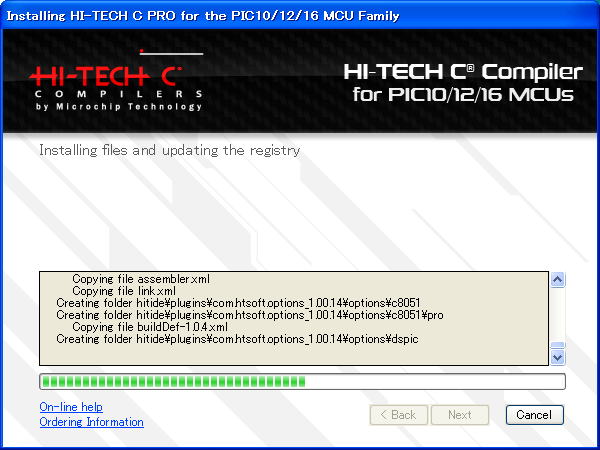
| ファイルのコピーが開始されます。しばらくは放置します。 |
(17)コピー完了
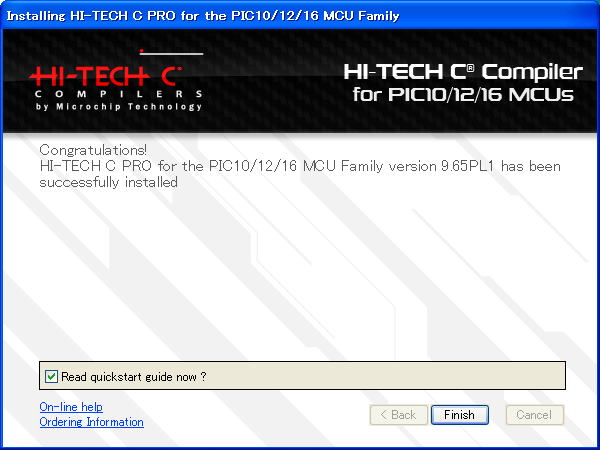
| 「Read quickt~」のチェックを外します。続いて「Finish」をクリックします。 |
(18)インストール完了
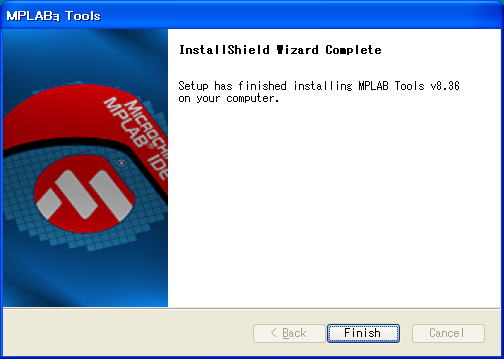
| 「Finisht」をクリックします。 |
(19)ドキュメント選択
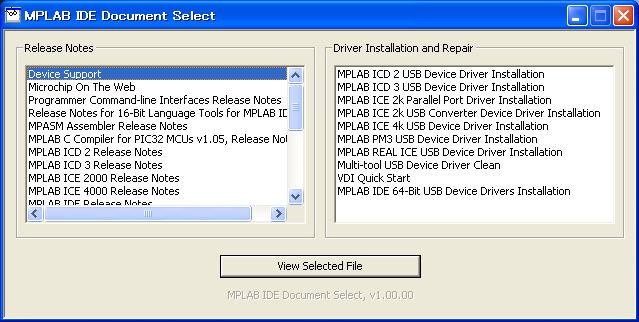
| 必要に応じてリリースノートを確認してください。このウィンドウを閉じるときは右上の「×」をクリックします。 |
(20)終了
| 以上でMPLAB®IDE、HI-TECH C®のインストールが完了です。 MPLAB®IDE起動の際の注意点ですが、起動時に画面中央に大きく「絵」が表示されます。この表示は自動で消えるのですが、消えるまではMPLAB®IDEのフォームを操作しないでください。エラーが表示される場合があります。 |
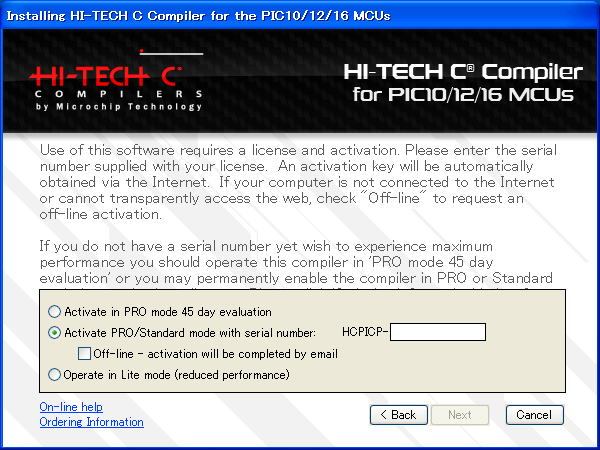
| この画面が表示された場合は「Operate in Lite mode」を選択し、続いて「Next」をクリックします。 この画面を利用して期間限定Proモードを利用することもできます(登録が必要)。 |
| ▲ |
| 開発環境のアンインストールはコントロールパネルの中にある「プログラムの追加と削除」で行います。 HI-TECH C®だけをバージョンアップするような場合。マニュアルに明記されていませんでしたが、事前にインストール済みのHI-TECH C®をアンインストールした方がトラブルは少ないと思います。 総ての開発環境を削除する場合、これもマニュアルには明記されていませんでしたが、HI-TECH C®、続いてMPLAB®IDEの順でアンインストールする方法を推奨します。 |
| ▲ |